
- SAP Community
- Products and Technology
- Technology
- Technology Blogs by SAP
- SAP Lumira と Raspberry Pi (& SQL Anywhere)
Technology Blogs by SAP
Learn how to extend and personalize SAP applications. Follow the SAP technology blog for insights into SAP BTP, ABAP, SAP Analytics Cloud, SAP HANA, and more.
Turn on suggestions
Auto-suggest helps you quickly narrow down your search results by suggesting possible matches as you type.
Showing results for
Product and Topic Expert
Options
- Subscribe to RSS Feed
- Mark as New
- Mark as Read
- Bookmark
- Subscribe
- Printer Friendly Page
- Report Inappropriate Content
03-12-2015
11:50 AM
このページは、以下の英語ページの抄訳です。最新の情報については、英語ページを参照してください。
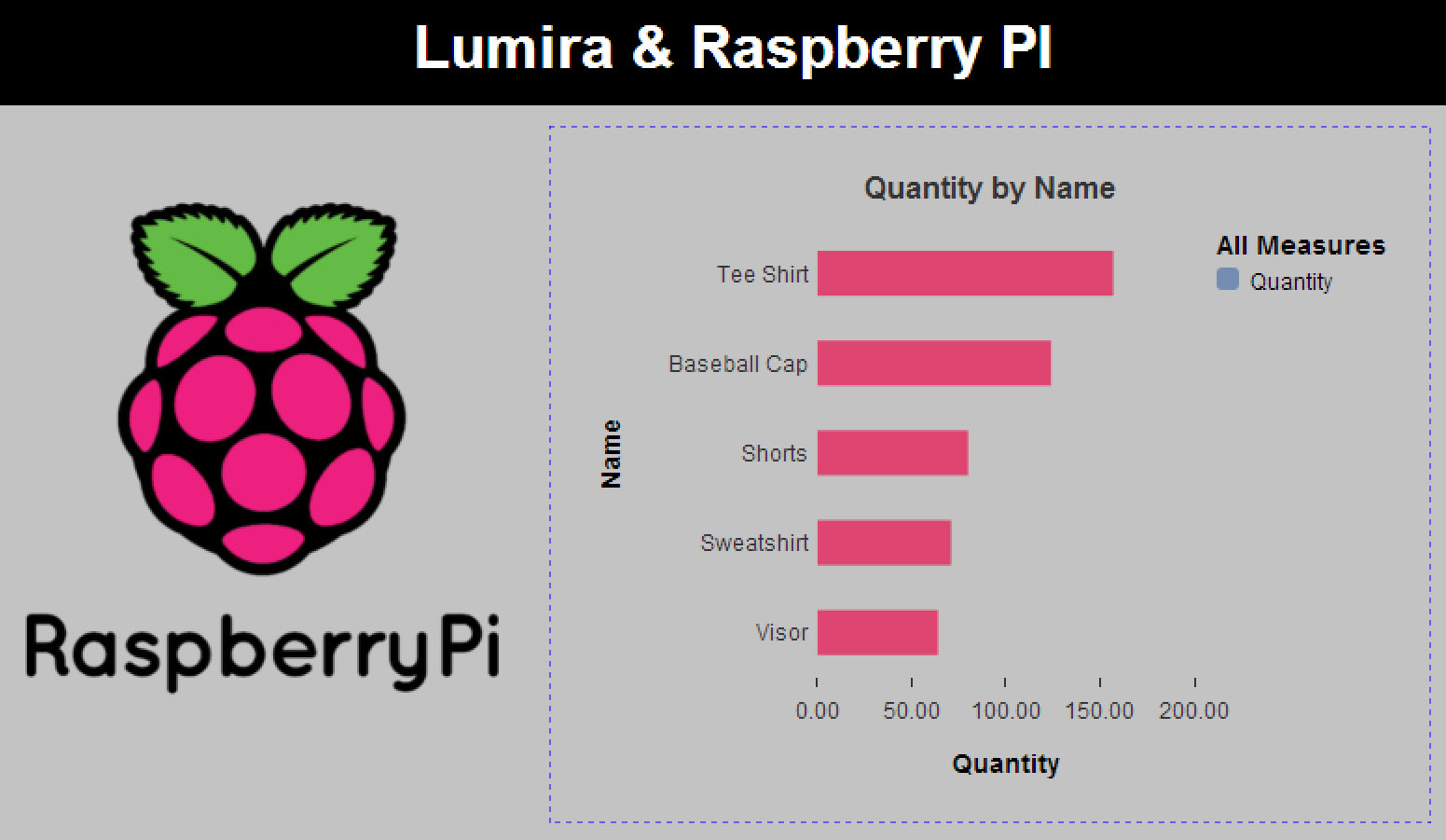
残念ながら Lumira Desktop を Raspberry Pi 上で稼働できるわけではありません。そして悲しいことに、新しい Epiphany ブラウザを使っても、まだ Lumira Cloud に接続する方法があるとは思えません。しかし、SAP SQL Anywhere をこのデバイス上で動かすことができます。そして、これを Lumira Desktop から接続することができるのです。
どうしてこんなことをしたいと考える人がいるのでしょうか ? ? なぜならば、可能だからです! あるいは、より現実的に言うと、単にセンサーからデータを収集して、Raspberry Pi と SQL Anywhere をモノのインターネットのシナリオで使いたいと思うかもしれません。
SQL Anywhere 16 デモデータベースの推奨ステップに従って、自分の Raspberry Pi 上にインストール、設定してみました (Lumira を含めた BusinessObjects ツールの推奨バージョンは version 12 ですが)。
以下に簡単にそのステップをまとめました。詳細については、上のリンクを参照してください。
最新の SAP SQL Anywhere 16 Developer Editionの登録をします。登録すると、登録キー(インストールキー)がe-mail で送信されます。
Raspberry Pi を起動し、SQL Anywhere Developer Edition をダウンロードして解凍します。SSH、例えばWindows であれば PUTTY 、Mac であればTerminal のようなプログラムを使って、Pi に接続してこれを行うのが一番簡単です。-- 「sudo ifconfig」 を使って、今の Raspberry Pi のIP アドレスをみつけることができます。-- それから、下のラインを Copy & Past してください。)
cd /tmp
wget http://d5d4ifzqzkhwt.cloudfront.net/sqla16developer/bin/sqla16developerlinuxarmv6.tar.gz
tar -xvf sqla16developerlinuxarmv6.tar.gz 先にe-mail で受け取った SQL Anywhere のキーを使って SQL Anywhere をインストールします。 ( デフォルトで表示される全てをAccept します。)
cd ga1600
sudo ./setup ホームディレクトリに戻ります。
cd ~パス変数を current のシェルの環境に追加します。( 永続的に行う方法は上の掲載を参照してください。)
. /opt/sqlanywhere16/bin32/sa_config.sh 環境をテストするには、以下がサーバーの現在のバージョンを返す必要があります。 (例 16.0.0.1972)
dbsrv16 -v 全てが機能していれば、デモデータベースのコピーを作成して、“mydemo” としてスタートさせます。
mkdir dbscratch
cd dbscratch
cp /opt/sqlanywhere16/demo.db .
dbspawn -f dbsrv16 -n mydemo -o server.out demo.dbそれから、同じネットワーク内に接続している他のPC 上のLumira に移り、新しいドキュメント「Sybase SQL Anywhere 12 - JDBC Drivers」を選択し、以下のフィールドを埋めます。
username: dba
password: sql
server: 192.168.0.35:2638 <replace with the IP address of the Raspberry PI
database: mydemo可能なテーブルのリストを得ることはできませんでしたが、ドライバーは動いているようです。データを得るには、SQL クエリー、例えば「SELECT * From Customers」 ( ここから全デモスキーマを参照できます) を実行することができます。
そして、Lumira 内のデータを操作して、他のデータソースと同様に visualizations を作成できます。
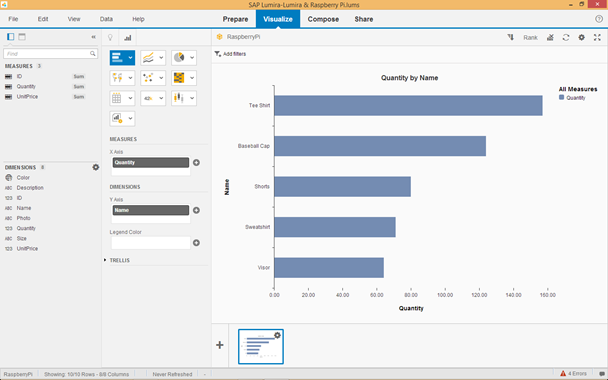
そしてインフォグラフィックはこんな感じです。
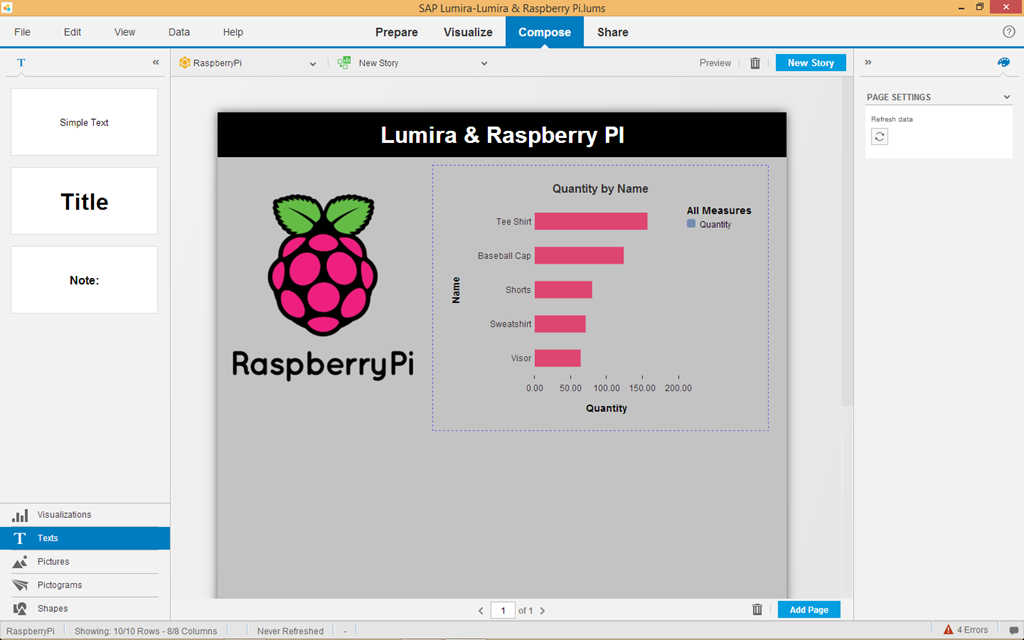
Raspberry Pi 上のデータベースをストップするには、以下が使えます。
dbstop -c “Server=mydemo;UID=DBA;PWD=sql"[This post was first published on the Business Analytics Blog. Follow me on Twitter for more!]
===
SAP SQL Anywhere に関する詳細情報は、SAP SQL Anywhere Communityページ<英語> を参照してください。
上記のコミュニティーに掲載されている技術情報は、順次SQL Anywhere 日本語コミュニティ
に掲載しています。
SQL Anywhere に関してはまずはこちらをご参照ください。無期限でご利用いただける無償の Developers Edition もこちらからダウンロードが可能です。
SQL Anywhere に関して技術的な質問のある方はコミュニティに登録し、
「Ask a Question」機能をご利用ください。
Language には「Japanese」、
Primary Tag には「SAP SQL Anywhere」を選択
User Tagに「sql anywhere」「sql anywhere Japanese question」
を入力してください。
不具合につきましては、サポート契約者様専用の問い合わせ方法にてお問い合わせください。
======================
ご購入に関するお問い合わせ
こちらよりお問い合わせください。
- SAP Managed Tags:
- SAP SQL Anywhere
You must be a registered user to add a comment. If you've already registered, sign in. Otherwise, register and sign in.
Labels in this area
-
ABAP CDS Views - CDC (Change Data Capture)
2 -
AI
1 -
Analyze Workload Data
1 -
BTP
1 -
Business and IT Integration
2 -
Business application stu
1 -
Business Technology Platform
1 -
Business Trends
1,661 -
Business Trends
87 -
CAP
1 -
cf
1 -
Cloud Foundry
1 -
Confluent
1 -
Customer COE Basics and Fundamentals
1 -
Customer COE Latest and Greatest
3 -
Customer Data Browser app
1 -
Data Analysis Tool
1 -
data migration
1 -
data transfer
1 -
Datasphere
2 -
Event Information
1,400 -
Event Information
64 -
Expert
1 -
Expert Insights
178 -
Expert Insights
273 -
General
1 -
Google cloud
1 -
Google Next'24
1 -
Kafka
1 -
Life at SAP
784 -
Life at SAP
11 -
Migrate your Data App
1 -
MTA
1 -
Network Performance Analysis
1 -
NodeJS
1 -
PDF
1 -
POC
1 -
Product Updates
4,577 -
Product Updates
326 -
Replication Flow
1 -
RisewithSAP
1 -
SAP BTP
1 -
SAP BTP Cloud Foundry
1 -
SAP Cloud ALM
1 -
SAP Cloud Application Programming Model
1 -
SAP Datasphere
2 -
SAP S4HANA Cloud
1 -
SAP S4HANA Migration Cockpit
1 -
Technology Updates
6,886 -
Technology Updates
403 -
Workload Fluctuations
1
Related Content
- It has never been easier to print from SAP with Microsoft Universal Print in Technology Blogs by Members
- Excel Export in SAP Lumira, the Lumira Conditional Formating not works in Technology Q&A
- Display of TOP 5 in SAP Lumira in Technology Q&A
- Which Embedding Model should I use with my Corporate LLM? in Technology Blogs by SAP
- Lumira Designer Composite reusing components in other documents (best practice) in Technology Q&A
Top kudoed authors
| User | Count |
|---|---|
| 12 | |
| 10 | |
| 9 | |
| 7 | |
| 7 | |
| 7 | |
| 6 | |
| 6 | |
| 5 | |
| 4 |