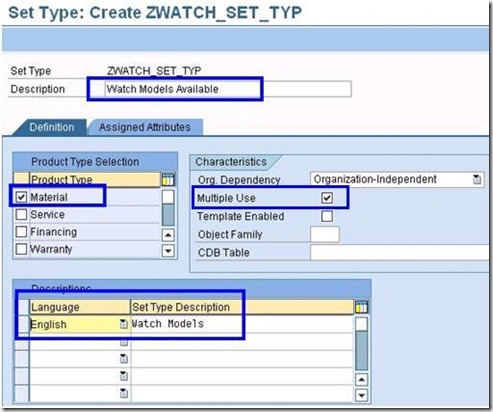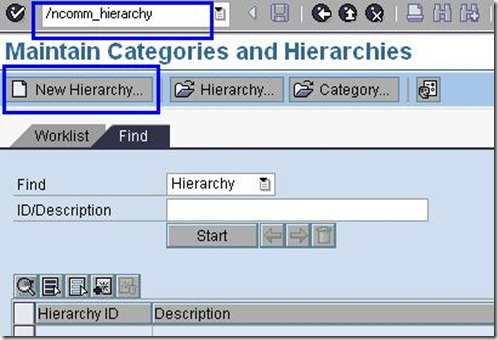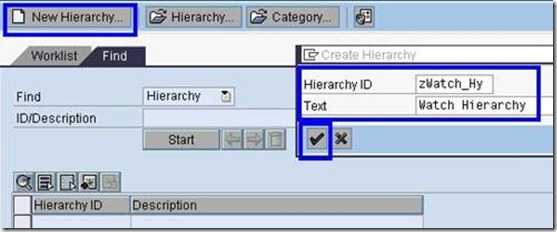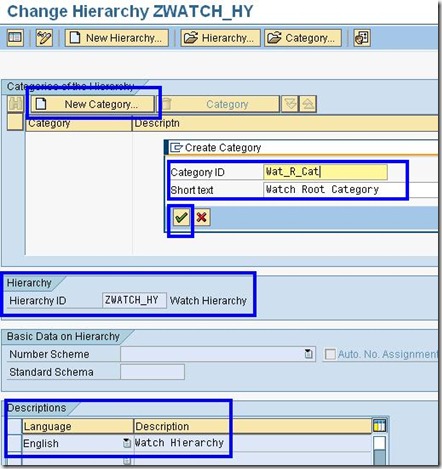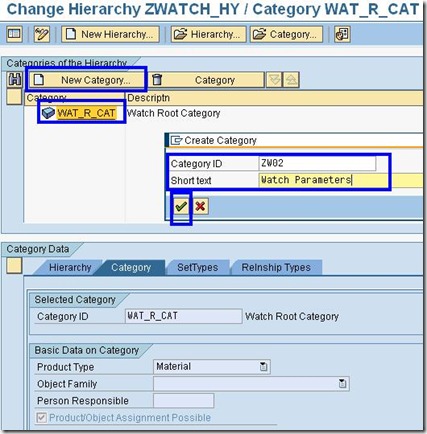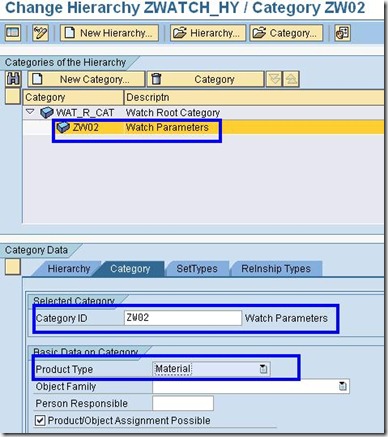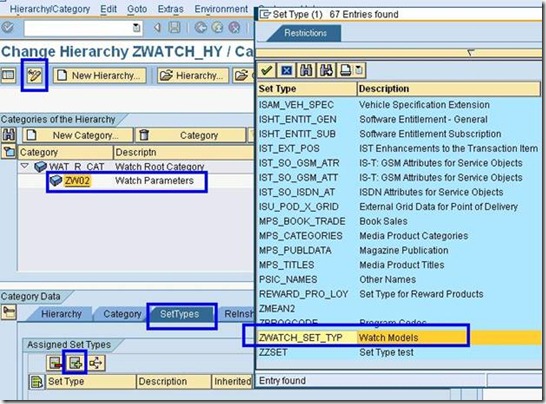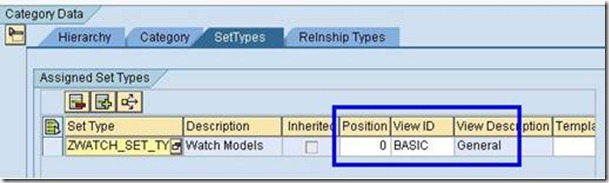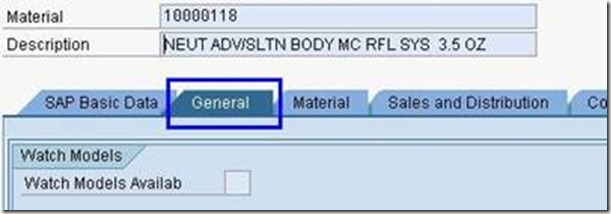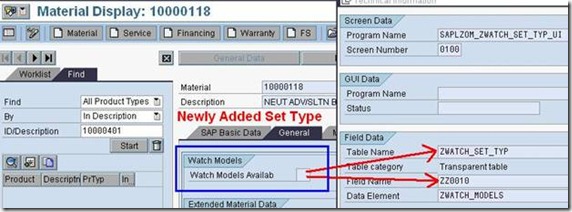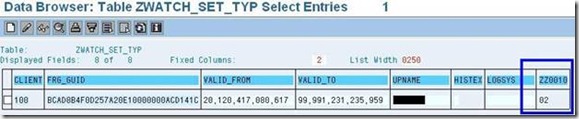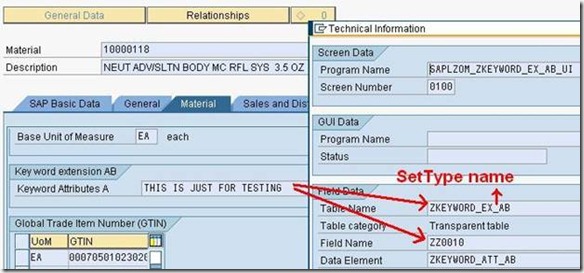- Subscribe to RSS Feed
- Mark as New
- Mark as Read
- Bookmark
- Subscribe
- Printer Friendly Page
- Report Inappropriate Content
Introduction – Set Types and Attributes
Set Types and Attributes: Set Types are the group of different attributes which are assigned to Product/Material and are available on Product Page in CRM System. These Set Types are stored in system as a table which contains records.
Set Types and Attributes are used together with Product Hierarchy and Categories created.
A correct combination of set types with its hierarchy & category allows it to get displayed on Product page ‘COMMPR01’.
Product Hierarchy: Product Hierarchy is mainly used to structure all the Product related data, this Hierarchy depends on individual Organization requirement and process.
This Product Hierarchy consists of Product Category which is useful for categorization of Product.
Categories are assigned to Hierarchy and one Hierarchy can contain multiple categories at different level e.g. Parent and Sub category.
These Sub Categories can contain multiple Set Types with different attributes assigned to them.
For above relationships refer Figure 0:
Figure 0 – Set Type Relationship
“COMM_ATTRSET” is the Transaction Code for creating Attribute and Set Type in SAP CRM system.
Set Types can be created only for Material/Product objects in CRM system and not for any other Objects. Set Types are customized attributes of Object Material/Product in addition to the standard attributes.
Following Figure 1 shows Set Type name “ZWATCH_SET_TYP” and Attribute name as “ZWATCH_MODELS”.
Step 1: Create Attribute
Launch the T-Code “COMM_ATTRSET” to Create Attribute.
Figure 1 – Creating Attribute
Attributes basically contains of two tabs, one for Definition and other for Value Range. Definition defines the characteristics of the attribute and Value Range provides option for fixed range values. Definition and Value Range are shown in Figure 2 and 3 respectively.
Figure 2 – Defining Characteristics
Refer to Attribute “ZWATCH_MODELS” in Figure 3 for value range.
Figure 3 – Assigning Values
Step 2: Create Set Type
The Set types can be created as shown in Figure 4, the assignment of attributes to the created set type is discussed further. Refer Figure 4 for creation of Set Type.
Figure 4 – Creating Set Type
The Set Type creation requires defining the set type and assigning attributes to it. The definition part contains option for ‘Product type selection’ and other details related to characteristics, refer Figure 5.
Figure 5 – Defining Set Type Characteristics
Definition of single or multiple values can be done with check “Multiple Values Possible” option. With the above option checked each record of a set type is assigned indirectly to a product using an assignment table.
Figure 6 – Defining Set Type Characteristics
Figure 7 – Multiple value attribute
Now created Attribute needs to be assigned to Set Type, refer Figure 8.
Figure 8 – Assigning Attribute
The steps so far showed the process to create attribute and then create a set type with reference to the attribute. The next part of the document discusses about hierarchy and how set type can be attached to screens so that users can access it.
Step 3: Create Hierarchy
In its basic form hierarchy is used to maintain the products or the object within certain criteria for differentiation. This configuration depends on individual organizations process flow.
Hierarchy can have multiple levels depending upon the information flow for any product or Object.
“COMM_HIERARCHY” is Transaction code to create Hierarchy, refer Figure 9.
Figure 9 – Creating Hierarchy
When New Hierarchy button is clicked, Hierarchy ID and its descriptions are entered, refer Figure 10.
Figure 10 – Defining Hierarchy ID
When Hierarchy is created (by pressing OK button), the following screen insists for category creation. Categories, similar to hierarchy groups products and individual objects based on different criteria.
These Categories are arranged in Hierarchy, and Set Types are arranged in Categories.
These Categories can also have multiple level for Example one Root Category is mandatory and inside that Root Category there are multiple child categories.
The information shown in below Figure 11, Figure 12 and Figure 13 contains a hierarchical structure,
The reason why this has been created is to allow for flexibility in defining products.
Step 4: Create New Category
Figure 11 – Creating Root Category
Figure 12 – Setting Product Type for Category
Creating Child Category “ZW02” under Root Category “WAT_R_CAT”, refer Figure 13
Step 5: Create New Sub Category
Figure 13 – Creating Sub Category
When creating sub-category we need to set the Product Type as Material, refer Figure 14
Figure 14 – Created Sub Category
Now we have got one hierarchy “ZWATCH_HY” within which we have got one Root Category “WAT_R_CAT” and again within this Category we have got another sub-category with name “ZW02”.
· ZWATCH_HY : HIERARCHY NAME
· WAT_R_CAT : ROOT CATEGORY NAME
· ZW02 : SUB-CATEGORY NAME
Step 6: Assign Set Types to Category
To assign Set Type to a particular Category refer Figure 15.
Figure 15 – Adding & Assigning Set Type to Sub-Category
After assigning Set Types to a Category, refer Figure 16, Along with this we need to set two attributes Position and View-ID of that Set Type.
Both of these parameters are used to configure the availability of this Set Type in Product Master. In Our Example we have set Position = 0 and View ID = Basic (Figure 16 and Figure 17), so according to this configuration, newly added Set Type will get displayed at Position 0 in General Tab, refer Figure 18.
Figure 16 – Setting Position and View-ID
Figure 17 – Position and View-ID
Figure 18
In Figure 17 we have assigned our created Set Type to Category “ZW02”. Now we are all set to use this Set Type in our Product/Material screen.
To use this Set Type in Product/Material Screen we need to move to another Transaction Code “COMMPR01” to open Product/Material Details, refer Figure 19.
Figure 19 – Adding Sub Category to Product Page
Here we need to add our Set Type (T-Code “COMMPR01”). Click on SAP Basic Data Tab and then click on Edit button so that changes to the screen data are made.
Now when the Screen is open to edit, enter the Category in SAP Basic Data tab and press Enter, rest of the information about that Category will automatically be populated, refer Figure 19. This information will contain the Hierarchy ID and Category Description.
When once all information is entered, the document can be saved. Now, when transaction code “COMMPR01” is executed the Set Types can be seen under general tab, refer Figure 20.
Figure 20 – Displayed Set Type on Product Page
Above Figure 20 shows the value range that we have defined while creating Set Type, this value range will be available as F4 Help along with Set Type. For table and field details refer Figure 21.
Figure 21 – Set Type Table and Field name
All information that will be saved through this Set Type will be stored in table “ZWATCH_SET_TYP” this table name is same as that of Set Type name, having one field “ZZ0010” which will actually store this value shown, refer Figure 22
Figure 22 – Set Type Table with Saved Information
While creating a Set Type one table gets generated automatically (“ZWATCH_SET_TYP”) which stores the Set Types value, refer Figure 23
Figure 23 – Set Type Table Structure (Fields)
Step 1: Code Demo
The steps/processes so far discussed (creation of Attributes, Set Types, Hierarchy, Category and finally Sub Category) were from functional aspect.
After that we have to assign this Category to Products using T-Code “COMMPR01” (Product master workbench).
The following section provides technical information on how to update set types trough ABAP.
Example
Function Module “Z_UPDATE_EXT_AB” which explains how to update information in Set Type programmatically.
Figure 24 shows the Set Type under Transaction “COMMPR01” (Product master workbench).
Figure 24 – Code Example Set Type
Figure 24 – Code Example Set Type Table & Fields
Above Figure 24 shows Set Type “ZKEYWORD_EX_AB” which is used to demonstrate the ABAP code example.
Report Program to update value of Set Type
FUNCTION Z_UPDATE_EXT_AB.
*"----------------------------------------------------------------------
*"*"Local Interface:
*" IMPORTING
*" REFERENCE(L_PRODUCT_ID) TYPE COMT_PRODUCT_GUID
*" REFERENCE(L_PROD_DESC) TYPE CHAR_50
*"----------------------------------------------------------------------
CONSTANTS:
abap_true TYPE sap_bool VALUE 'X',
lc_ptype TYPE char2 VALUE '01'.
DATA: lt_bapireturn TYPE bapiret2_tab, "For Error Messages
ls_bapireturn TYPE bapiret2, "For Error Messages
ls_product TYPE comt_product, " Product Information
lv_logsys TYPE comt_logsys. "Logical system Name
DATA: lt_product TYPE comt_product_maintain_api_extt,
ls_prod_chg TYPE comt_product_maintain_api_ext,
lt_set TYPE comt_product_maintain_api_sett,
ls_set TYPE comt_product_maintain_api_set,
lt_key TYPE REF TO zkeyword_maintain_abt,
ls_key TYPE zkeyword_maintain_ab.
ls_product-product_type = lc_ptype. "Passing Product Type
ls_product-product_guid = l_product_id. "Passing Product GUID
ls_prod_chg-header-com_product = ls_product.
ls_set-settype_id = 'ZKEYWORD_EX_AB'. "This is SetType Name
ls_key-data-logsys = 'BC1CLNT100'. "This is Logical system
CREATE DATA lt_key.
ls_key-data_x-zz0010 = abap_true. "Need to pass abap_true
ls_key-data-zz0010 = l_prod_desc.
APPEND ls_key TO lt_key->;*.
ls_set-data = lt_key.
APPEND ls_set TO ls_prod_chg-data.
CLEAR ls_set.
APPEND ls_prod_chg TO lt_product.
CALL FUNCTION 'COM_PRODUCT_MAINTAIN_MULT_API'
IMPORTING
et_bapireturn = lt_bapireturn
CHANGING
ct_product = lt_product
.
IF sy-subrc <;> 0.
ENDIF.
CALL FUNCTION 'COM_PRODUCT_SAVE_API'
EXCEPTIONS
OTHERS = 0.
CALL FUNCTION 'BAPI_TRANSACTION_COMMIT'
EXPORTING
WAIT = 'X'
IMPORTING
RETURN = ls_bapireturn.
ENDFUNCTION.
- SAP Managed Tags:
- SAP Customer Relationship Management
You must be a registered user to add a comment. If you've already registered, sign in. Otherwise, register and sign in.
-
ABAP
1 -
API Rules
1 -
c4c
1 -
CAP development
1 -
clean-core
1 -
CRM
1 -
Custom Key Metrics
1 -
Customer Data
1 -
Determination
1 -
Determinations
1 -
Introduction
1 -
KYMA
1 -
Kyma Functions
1 -
open SAP
1 -
RAP development
1 -
Sales and Service Cloud Version 2
1 -
Sales Cloud
1 -
Sales Cloud v2
1 -
SAP
1 -
SAP Community
1 -
SAP CPQ
1 -
SAP CRM Web UI
1 -
SAP Customer Data Cloud
1 -
SAP Customer Experience
1 -
SAP CX
1 -
SAP CX extensions
1 -
SAP Integration Suite
1 -
SAP Sales Cloud v2
1 -
SAP Service Cloud v2
1 -
SAP Service Cloud Version 2
1 -
Service and Social ticket configuration
1 -
Service Cloud v2
1 -
side-by-side extensions
1 -
Ticket configuration in SAP C4C
1 -
Validation
1 -
Validations
1
- Power of E-commerce Subscription Models in Increasing Conversions and Boosting Average Order Value in CRM and CX Blogs by SAP
- Outlook Visit types to C4C in CRM and CX Questions
- SAP Commerce Cloud Q1 ‘24 Release Highlights in CRM and CX Blogs by SAP
- Valuelist as a Feature Descriptor Type in SAP Commerce in CRM and CX Questions
- Innovate Faster: The Power Duo of SAP Activate and Scaled Agile Framework (SAFe) in CRM and CX Blogs by SAP